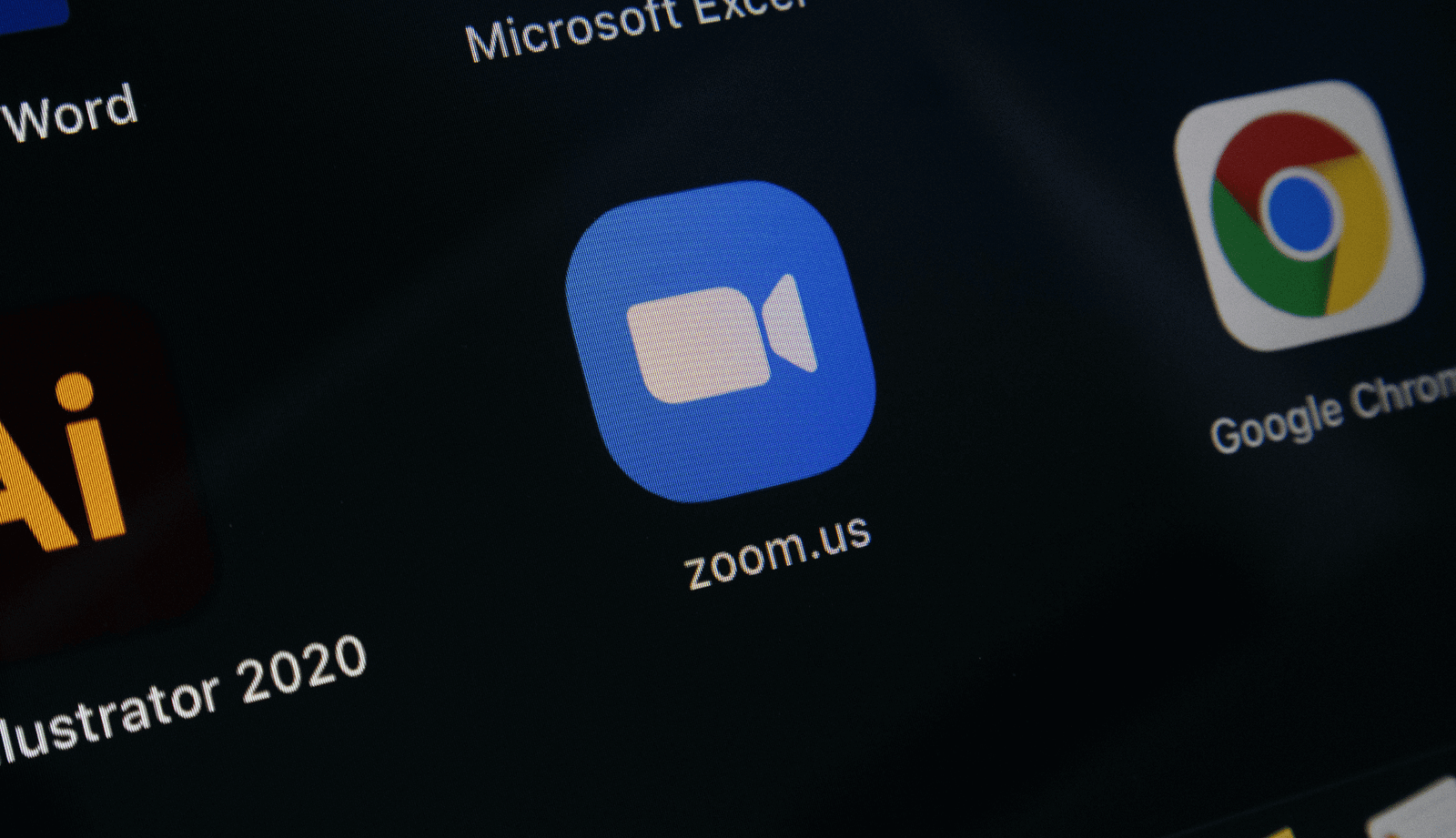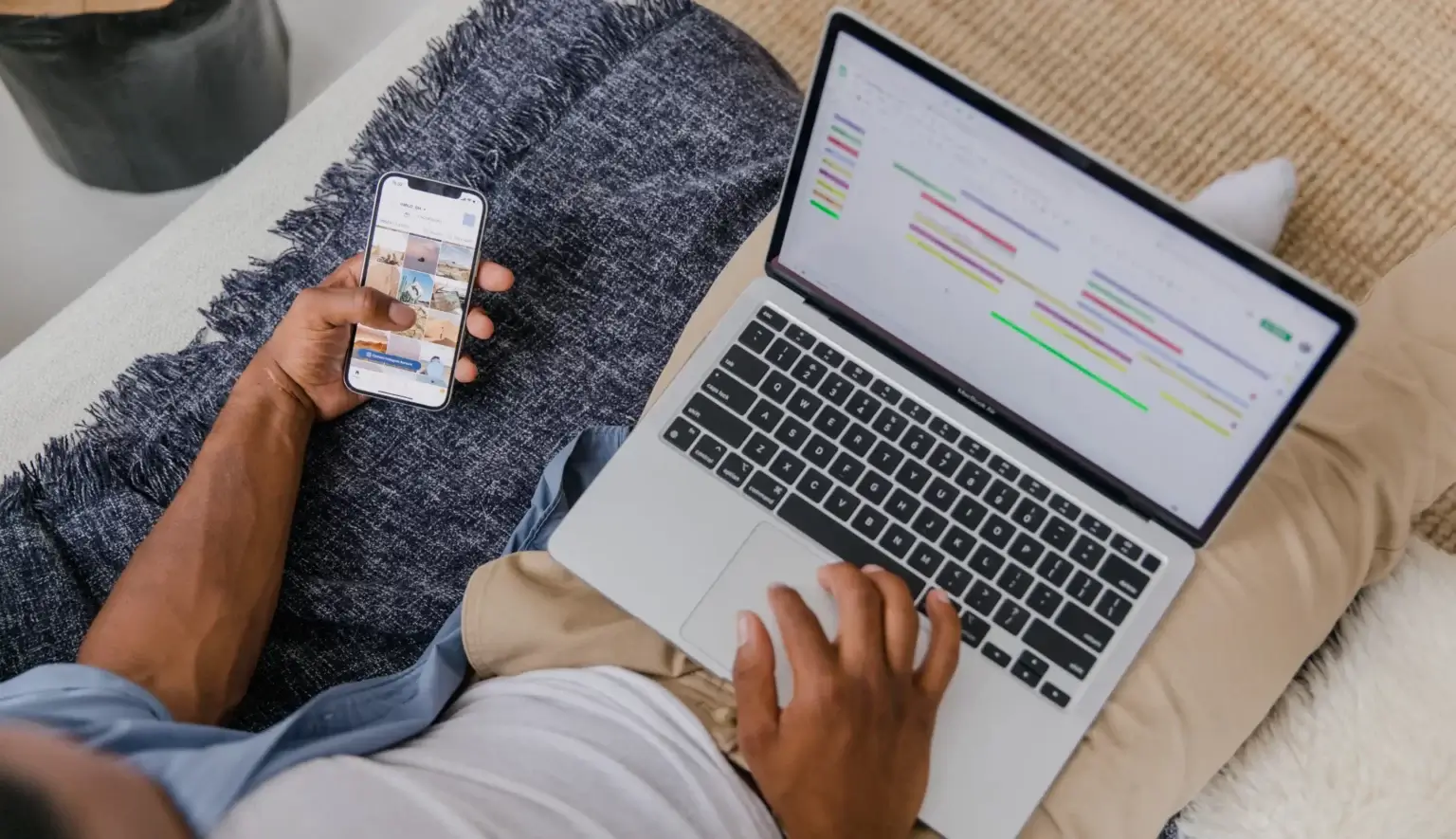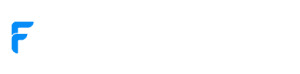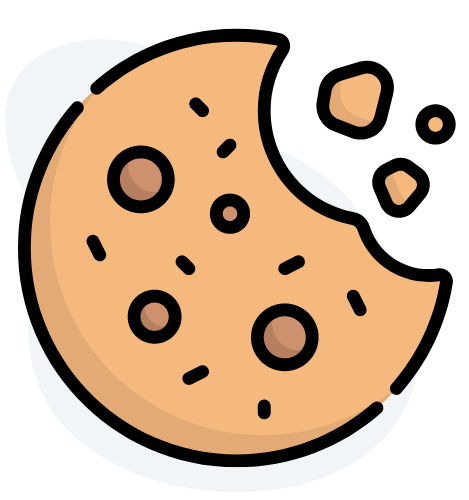Introduction
Zoom is a user-friendly video conferencing tool that allows you to communicate effortlessly with features such as live classes, interactive learning, screen sharing, session recordings, and more. In this guide, we’ll walk you through the straightforward process to download and install Zoom on your computer.
Basic Requirements
Ensure that your computer meets these basic requirements:
Operating System: Zoom supports Windows, macOS, and Linux.
Internet Connection: A stable & fast internet connection for seamless video calls.
Hardware: A computer with a microphone & speaker (or headphones) for audio, and a webcam for video.
Download & Installation Steps:
Now proceed with the simple steps to download and install Zoom on your PC.
1. Visit the Zoom website at https://zoom.us/.
2. Click on the RESOURCES section in the main menu.
3. Navigate to “Download Zoom Client” and click on Download Center, or you can directly open the Download Center by clicking here.
4. You’ll be redirected to the Zoom download center. Look for the “Download” button under “Zoom Desktop Client” and click it.
5. If you’re an IT professional and need more capabilities, choose to download Zoom with the .MSI Installer. To do this, click the dropdown menu labeled “Download for IT Admin” on the right side. Then, click the “Download MSI” button under Zoom Client for Meetings.
6. The Zoom installer will start downloading to your computer. After the download is complete, click on the downloaded file and run the installer.
7. Follow the on-screen prompts to finish the Zoom installation.
8. Once the installation is complete, you can launch Zoom by clicking on its desktop icon.
9. Now, sign up to create a new account or simply sign in if you already have one.
Enjoy all the fantastic features Zoom has to offer for your interactive sessions!
Zoom Installation using Microsoft Store on Windows
If you’d like to install Zoom using the Microsoft Store, just follow these simple steps:
1. Begin by accessing the Search tab on your taskbar.
2. Type “Microsoft Store” and hit the Enter key.
3. This action will launch the Microsoft Store app.
4. Inside the store’s search bar, input “Zoom Meeting” and press Enter.
5. You’ll find the Zoom app named as “Zoom – One Platform to Connect” listed in the search results. Click on it to access the app page.
6. To start the installation, simply click the “Install” button.
7. The app will start downloading, and upon completion, it will automatically install itself.
8. After successful installation, you can launch the app by clicking on the Zoom icon located on your desktop.
9. Now, sign up to create a new account or simply sign in if you already have one.
That’s it! You’ve successfully downloaded and installed Zoom on your computer. Now you can enjoy seamless video conferencing and stay connected with others, no matter where you are.
Remember, Zoom keeps updating its features, so always ensure you have the latest version installed for the best experience. Happy Zooming!